站长之家(ChinaZ.com)5月22日 消息:最近,Coze悄悄上线了一个牛逼的功能——图像流,这意味着在平台内,大家可以通过简单的设置就能定制自己的全自动画图流水线。
模式一:选用平台已有模板创建图片流
用户只需点击创建Bot,然后简单输入名称,功能介绍,确认即可进入图像流的创建页面。


点击创建图像流,你会看到平台给你提供了很多现成的模板,你可以利用这些模板,生成穿搭图、神奇角色、名画风写真、清朝宫女穿越图、趣味扩图等等各种有趣的图片。还可以一键生成装修效果图,产品图等。
比如我选择这个清朝宫女穿越图的模板,点击创建副本

就进入了这个页面

可以看到,这个副本已经有了完整的工作流,大家就不需要再进行额外的设置了。
点击右上角的试运行,这里我上传一张马老板的图片做测试。

工作流跑完了,可以看到,最终扣子给老马换上了汉服。测试运行没问题后,点击发布即可。

发布完后会跳到这个页面,点击确认即可。

可以看到,这个图像流就被加到你的机器人里了,你只需在右侧框上传图像,机器人就会自动运行这个工作流了。有了这个,岂不是可以实现汉服写真自由了,哈哈。

模式二:自定义创建图像流
如果你不想用平台的模板,想要自己创建一个工作流,那么具体怎么操作呢?
详细步骤如下:
目标:用coze给自己做一个汤姆白色猫咪写真的工作流
具体步骤:
1、新建图片流
打开coze官网地址https://top.aibase.com/tool/cozekouzi
先点开创建bot
信息根据自己需求输入,比如我要弄汤姆白色猫咪写真工作流,我就可以以这个为名字。
功能介绍:上传一张照片,一键转成汤姆梦中情猫
没有准备图标的可以让AI自动生成。
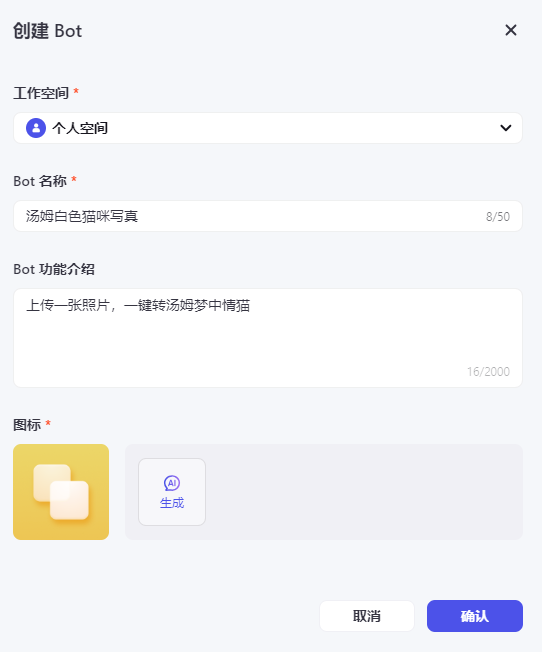
然后就会跳转进入设置页面了
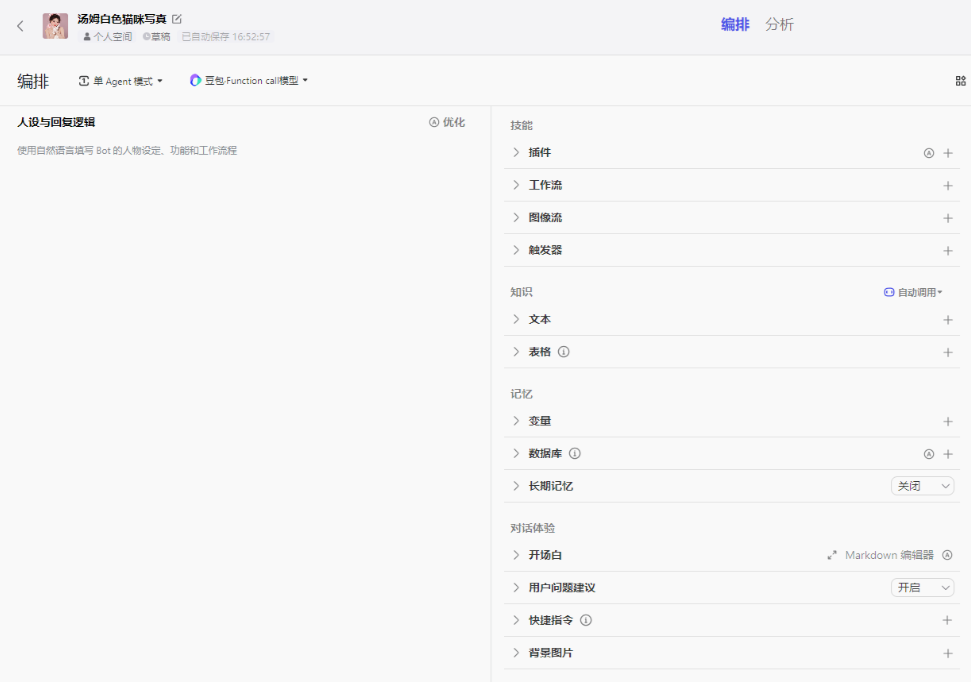
点击图像流,点右侧加号添加图像流
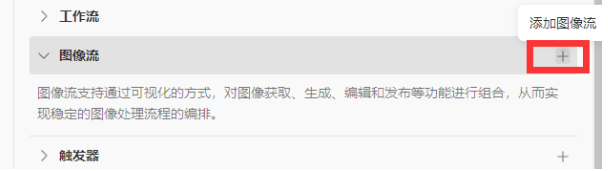
点击创建图像流,输入图像流名称和描述。
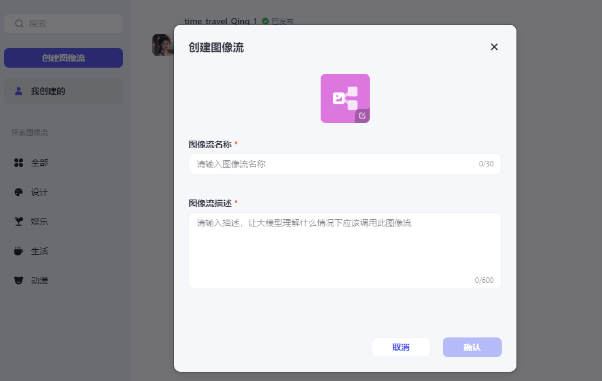
然后,你就能看到这样一个空白页面,在这里:

简单地说,左侧(红框)是工具栏,这边放置的都是你配置工作流过程中可能需要的一些工具,比如我要弄的白猫写真,就需要用到第二个工具。而在右侧,则是操作区。
我们需要做的就是想好输入和输出,然后在从工具栏里拉出指令,来实现工作流。
2、编辑工作流
我希望上传一张人物图片,它能转为白猫写真的效果
于是,我创建了这个工作流:
我步骤包含3个,分别是:
- 读取人物照片
- 把人的头像,放在我提供的白猫写真底图上
- 输出
具体配置如下,供参考:
第一步,读取人物照片。这里我使用了默认的开始节点:
* 节点,就是那个白色框框
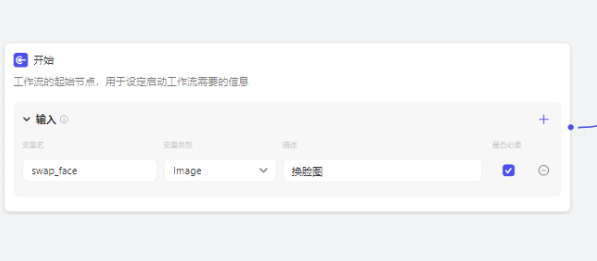
第二步,我选用了「智能hl」工具,在输入中设置,第一个选项将输入设置成了上一步中的图片输入(swap_face),第三个选项是我们准备的底图。
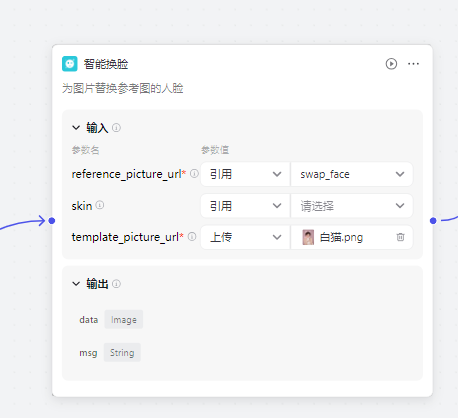
最后一步,选择输出上一步中的图片
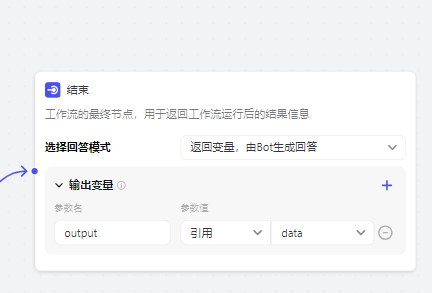
设置完成后点击试运行,这里我给马老板安排了一下白猫写真。
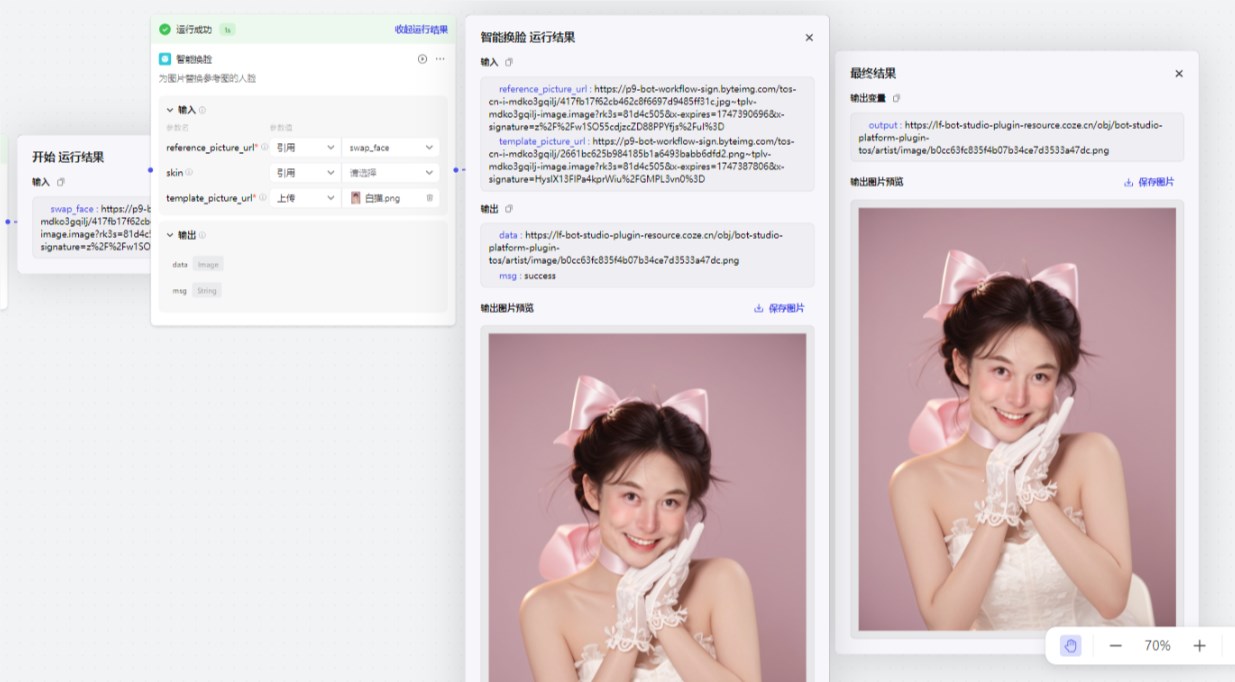
测试没问题后,发布即可。发布后将这个图像流加进来就行了。
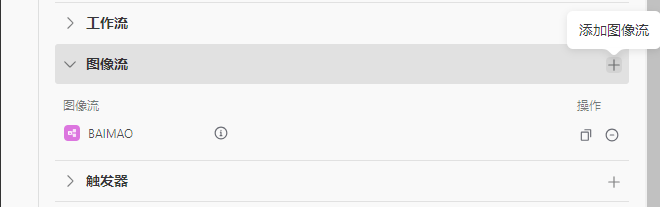
然后在右侧框上传你的图片即可,调试没问题后,点击发布,就可以让大家看到你的这个图像流了。
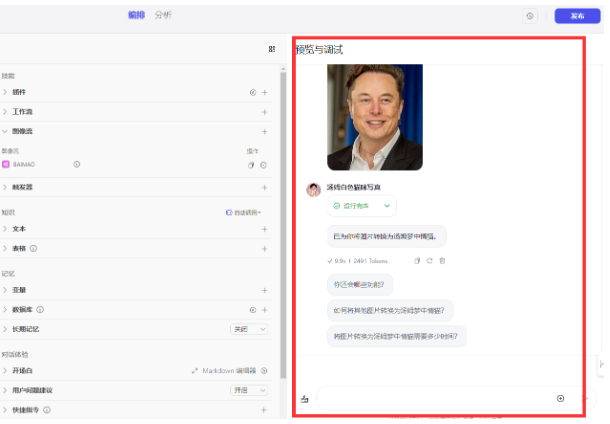
看看我为马老板定制的白猫写真,效果如何~
